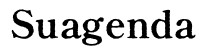Introducción
Formatear un portátil puede parecer una tarea complicada, pero con las herramientas adecuadas y una guía clara, cualquier persona puede hacerlo. Formatear tu portátil desde un USB es una opción eficiente y práctica. En esta guía completa, detallaremos todos los pasos necesarios para realizar el proceso de formateo sin complicaciones, desde la preparación inicial hasta la instalación final del sistema operativo. Sigue leyendo para aprender cómo llevar a cabo este proceso de manera segura y efectiva.

Preparativos antes de Formatear
Antes de comenzar a formatear tu portátil, es esencial hacer algunos preparativos. Esto te asegurará que no perderás datos importantes y que tendrás todo lo necesario para reinstalar tu sistema operativo y aplicaciones.
Respaldo de tus Datos Importantes
- Copia de seguridad: Asegúrate de realizar una copia de seguridad de todos tus archivos importantes. Puedes utilizar una unidad externa, servicios de almacenamiento en la nube, o ambos para mayor seguridad.
- Lista de programas: Anota los programas que usas regularmente y sus configuraciones, de modo que puedas reinstalarlos fácilmente después del formateo.
Lista de Programas Necesarios para Reinstalar
- Drivers del sistema: Descarga los controladores esenciales para tu portátil desde la página oficial del fabricante.
- Antivirus: Asegúrate de tener el instalador de un antivirus confiable.
- Navegadores y utilidades esenciales: Descarga los instaladores de los navegadores de tu preferencia y herramientas básicas como lectores de PDF, aplicaciones de ofimática, etc.
Con estos preparativos, estarás listo para crear el USB booteable y comenzar el proceso de formateo.
Creación del USB Booteable
Para formatear un portátil desde un USB, primero necesitas crear un medio de arranque. Esto te permitirá iniciar el sistema desde el USB y comenzar la instalación del nuevo sistema operativo.
Herramientas Recomendadas (Rufus, UNetbootin)
- Rufus: Rufus es una herramienta gratuita y altamente recomendada para crear USB booteables. Descárgala e instálala en un equipo funcional.
- UNetbootin: Otra opción popular es UNetbootin, que también es gratuita y fácil de usar.
Paso a Paso para Crear el USB Booteable
- Descarga la ISO del sistema operativo: Ve al sitio oficial de Microsoft y descarga la imagen ISO de Windows 10 o Windows 11.
- Inicia Rufus: Conecta tu USB a la computadora, abre Rufus y selecciona la ISO descargada.
- Configura Rufus: En la sección 'Dispositivo', selecciona tu USB. En 'Selección de Arranque', elige la imagen ISO y, finalmente, haz clic en 'Empezar'.
- Proceso de creación: Espera a que Rufus termine el proceso. Esto puede tardar varios minutos.
Una vez que tu USB booteable esté listo, podrás proceder con la configuración de la BIOS/UEFI de tu portátil.
Configuración de la BIOS/UEFI
Para que tu portátil arranque desde el USB, necesitas configurar el BIOS/UEFI adecuadamente. Este paso es crucial para asegurar que el sistema reconozca el medio de arranque.
Acceder a la BIOS/UEFI
- Reinicia tu portátil: Mientras se inicia, presiona repetidamente la tecla específica para acceder al BIOS/UEFI (generalmente F2, F10, F12 o DEL, dependiendo de la marca).
- Menu de arranque: Navega hasta la sección 'Boot' o 'Arranque'.
Modificar el Orden de Arranque
- Prioridad del USB: Cambia el orden de arranque para que el USB sea la primera opción. Guarda los cambios y sal del BIOS/UEFI.
- Reseteo: El portátil se reiniciará y debería arrancar desde el USB booteable.
Ahora que has configurado correctamente la BIOS/UEFI, estás listo para iniciar el proceso de formateo de tu portátil.
Proceso de Formateo
Con el USB booteable en su lugar y el BIOS/UEFI configurado, puedes comenzar el proceso de formateo. Este paso implica iniciar desde el USB y seguir las instrucciones para formatear el disco duro y preparar el sistema para la nueva instalación.
Iniciar desde el USB
- Arranque inicial: Tras reiniciar tu portátil, debería arrancar desde el USB. De lo contrario, verifica de nuevo la configuración del BIOS/UEFI.
- Interfaz de instalación: Al arrancar desde el USB, aparecerá la interfaz de instalación de Windows.
Seleccionar las Opciones Correctas durante la Instalación
- Idioma y preferencias: Selecciona el idioma, la hora y el formato de moneda, y el método de teclado.
- Instalación personalizada: Elige la opción 'Custom' o 'Instalación personalizada' para formatear el disco duro.
- Elige la unidad: Selecciona la partición donde deseas instalar Windows y elige la opción para formatear.
- Confirmación: Confirma que deseas formatear la unidad. Una vez formateado, el proceso de instalación comenzará automáticamente.
Con el disco duro formateado y limpio, el siguiente paso es instalar el sistema operativo.

Instalación del Sistema Operativo
El proceso de instalación de Windows es bastante directo si sigues las instrucciones en pantalla cuidadosamente.
Guía Paso a Paso para Windows 10/11
- Copiando archivos: Windows comenzará a copiar los archivos necesarios a la unidad formateada. Este proceso puede tardar varios minutos.
- Configuración del sistema: Una vez completada la copia de archivos, el sistema se reiniciará varias veces y pasarás por diferentes pantallas de configuración.
Configuración Inicial del Sistema Operativo
- Usuarios y contraseñas: Configura tu cuenta de usuario, agrega una contraseña y define las preferencias de seguridad.
- Configuraciones básicas: Selecciona las configuraciones básicas como el uso compartido, ubicación, y otros servicios opcionales.
Tras completar la configuración inicial, Windows debería estar completamente instalado y listo para usarse.
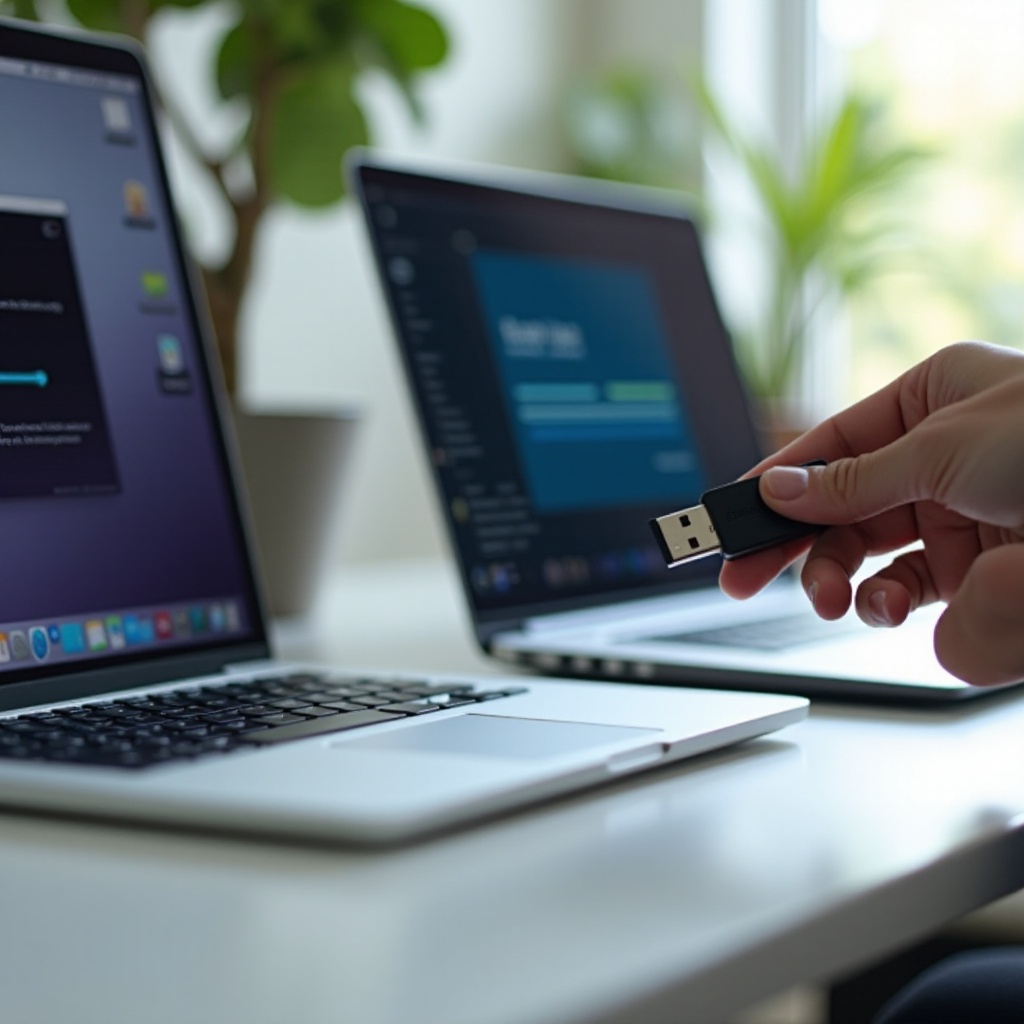
Una vez Finalizado el Formateo
Después de formatear e instalar el sistema operativo, hay varios pasos esenciales que debes seguir para asegurarte de que tu sistema funcione correctamente.
Instalación de Controladores Esenciales
- Drivers: Instala los controladores necesarios para tu hardware. Estos pueden incluir controladores de gráficos, sonido, red, y otros específicos para tu portátil.
- Actualizaciones: Ejecuta Windows Update para asegurarte de que tienes todas las actualizaciones de seguridad y funcionalidades más recientes.
Programas Recomendados para la Configuración Inicial
- Software de protección: Instala software antivirus y programas de seguridad.
- Aplicaciones de uso diario: Reinstala todos los programas que utilizabas antes del formateo, como navegadores, suites de oficina, editores de imagen, entre otros.
Conclusión
Formatear tu portátil desde un USB puede parecer una tarea desalentadora, pero con las herramientas y los pasos adecuados, es un proceso sencillo y directo. Esta guía completa te ha enseñado cómo preparar tu sistema, crear un USB booteable, configurar la BIOS/UEFI, y realizar el formateo e instalación de Windows. Ahora tienes un portátil limpio y optimizado, listo para usarse.
Preguntas frecuentes
¿Pierdo mis datos al formatear?
Sí, formatear el disco duro eliminará todos los datos almacenados en él. Es crucial realizar una copia de seguridad de tus archivos importantes antes de comenzar el proceso.
¿Puedo usar cualquier USB para formatear mi portátil?
Puedes usar cualquier USB siempre y cuando tenga al menos 8 GB de capacidad y esté vacío o no contenga datos importantes, ya que será formateado durante el proceso de creación del USB booteable.
¿Necesito una conexión a internet para formatear e instalar Windows?
No necesitas una conexión a internet durante el proceso de formateo e instalación básica de Windows. Sin embargo, necesitarás conectarte a internet posteriormente para descargar y actualizar controladores y software adicional.