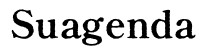Introducción
Duplicar la pantalla de tu ordenador puede aumentar considerablemente tu productividad y mejorar tu experiencia de visualización. Ya sea que necesites presentar, jugar en una pantalla más grande o gestionar varias tareas, saber cómo duplicar la pantalla de tu ordenador es esencial. En esta guía, te explicaremos cómo hacerlo en Windows y MacOS, te recomendaremos software adicional y te ayudaremos a resolver problemas comunes.

Requisitos Previos
Antes de comenzar, asegúrate de contar con el hardware y software necesarios para duplicar la pantalla de tu ordenador.
Hardware Necesario
Para duplicar la pantalla de tu ordenador, necesitarás:
- Un ordenador con una salida de vídeo (como HDMI, DisplayPort o USB-C).
- Una pantalla adicional con la entrada correspondiente.
- Cables adecuados para conectar ambas pantallas.
Software Compatible
Además del hardware, verifica que tu sistema operativo y las aplicaciones que usarás sean compatibles con la duplicación de pantalla. Las versiones modernas de Windows y MacOS tienen funciones integradas para esto, pero también hay aplicaciones de terceros disponibles.
Una vez que tienes todo el hardware y software necesarios, puedes proceder a duplicar la pantalla en diferentes sistemas operativos.
Cómo Duplicar Pantalla en Windows
Duplicar la pantalla en un ordenador con Windows es sencillo. Aquí te mostramos cómo hacerlo usando las opciones integradas en el sistema operativo.
Configuración desde el Panel de Control
- Abre el Panel de Control: Presiona la tecla de Windows, escribe 'Panel de Control' y abre la aplicación.
- Selecciona Apariencia y Personalización: Haz clic en 'Apariencia y personalización'.
- Configura las Pantallas: Haz clic en 'Ajustar resolución de pantalla'. Verás las opciones de configuración de las pantallas conectadas.
- Duplicar la Pantalla: En el menú desplegable 'Varias pantallas', selecciona 'Duplicar estas pantallas' y haz clic en 'Aplicar'.
Uso de Atajos del Teclado
Para una solución rápida, puedes usar atajos de teclado:
- Presiona Windows + P: Abre el menú de proyección de pantalla.
- Selecciona Duplicar: Usa las teclas de dirección para seleccionar 'Duplicar' y presiona Enter.
Solución de Problemas Comunes
Si experimentas problemas, prueba las siguientes soluciones:
- Verifica los cables y conexiones: Asegúrate de que todos los cables estén correctamente conectados.
- Actualiza los controladores de video: Los controladores obsoletos pueden causar problemas. Actualízalos desde el Administrador de dispositivos.
- Reinicia tu ordenador: A veces, un simple reinicio puede solucionar muchos problemas.

Cómo Duplicar Pantalla en MacOS
Duplicar la pantalla en un ordenador Mac también es sencillo y se puede hacer a través de las opciones del sistema.
Configuración desde Preferencias del Sistema
- Abre Preferencias del Sistema: Haz clic en el ícono de Apple en la esquina superior izquierda y selecciona 'Preferencias del Sistema'.
- Selecciona Pantallas: En el menú de Preferencias del Sistema, haz clic en 'Pantallas'.
- Duplicar Pantalla: En la pestaña 'Ajustes', selecciona 'Duplicar Pantalla'.
Uso de AirPlay
Si deseas duplicar la pantalla de tu Mac en un dispositivo compatible con AirPlay, sigue estos pasos:
- Activa AirPlay: Haz clic en el ícono de AirPlay en la barra de menús.
- Selecciona el Dispositivo: Elige el dispositivo que quieres usar para duplicar la pantalla.
Solución de Problemas Comunes
En caso de problemas, puedes intentar:
- Verificar las conexiones inalámbricas: Asegúrate de que tu Mac y el dispositivo AirPlay estén en la misma red Wi-Fi.
- Actualizar tu sistema operativo: Mantén tu MacOS actualizado para disponer de las últimas correcciones y mejoras.
- Reiniciar ambos dispositivos: A veces, un simple reinicio puede resolver muchos problemas.
Otras Formas de Duplicar Pantalla
Si los métodos nativos no funcionan para ti o necesitas funciones adicionales, existen otras opciones.
Utilización de Aplicaciones de Terceros
Hay varias aplicaciones que pueden ayudarte a duplicar la pantalla:
- Spacedesk: Ideal para duplicar la pantalla en dispositivos Windows.
- Duet Display: Perfecta para usar tu iPad como segunda pantalla para un ordenador Mac.
Conexión a TVs Inteligentes
Otra opción es duplicar la pantalla de tu ordenador a una TV inteligente:
- Usa una conexión por cable como HDMI para visualizar la pantalla en una Smart TV.
- Utiliza tecnologías inalámbricas como Miracast o Chromecast.
Dispositivos como Chromecast
Chromecast es una solución sencilla para duplicar la pantalla de tu ordenador. Solo debes:
- Conectar el Chromecast a tu TV y configurarlo.
- Abrir Google Chrome en tu ordenador, hacer clic en los tres puntos en la esquina superior derecha y seleccionar 'Transmitir'.

Optimización y Solución de Problemas Comunes
Para mejorar la experiencia de duplicar la pantalla y resolver problemas:
Optimización de la Conexión
- Ajusta la resolución: Configura la resolución de las pantallas correctamente.
- Utiliza cables de buena calidad para evitar problemas de conexión.
Solución de Errores Frecuentes
Si encuentras errores, puedes:
- Actualizar los controladores: Mantén actualizados los controladores de la tarjeta gráfica.
- Limpiar los puertos: El polvo en los puertos de conexión puede causar problemas.
Conclusión
Duplicar la pantalla de tu ordenador es útil y sencillo, tanto en Windows como en MacOS. Desde las configuraciones nativas hasta el uso de aplicaciones y dispositivos externos, hay varias formas de lograrlo. Sigue nuestras indicaciones y disfrutarás de una experiencia de pantalla duplicada sin problemas.
Preguntas frecuentes
¿Es posible duplicar la pantalla de un ordenador portátil sin usar cables?
Sí, puedes duplicar la pantalla de forma inalámbrica utilizando tecnologías como Miracast, AirPlay, o dispositivos como Chromecast.
¿Cuál es la mejor aplicación para duplicar pantalla en Windows?
Existen varias buenas opciones, pero Spacedesk es recomendable por su facilidad de uso y compatibilidad.
¿Puedo duplicar la pantalla de mi ordenador en varios monitores simultáneamente?
Sí, es posible duplicar la pantalla en varios monitores configurando las opciones adecuadas en Windows o MacOS y utilizando un hardware compatible, como adaptadores de múltiples monitores.