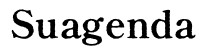Introducción
La duplicación de pantalla en tu PC puede transformar significativamente tu forma de trabajar y disfrutar del entretenimiento digital. Si nunca has utilizado un segundo monitor, te sorprenderá cuánto te puede facilitar la vida, ya sea para realizar multitareas, para tener una experiencia de juego más inmersiva o para disfrutar de tus series y películas favoritas. En esta guía completa, te llevaremos paso a paso por todo el proceso, desde las herramientas necesarias hasta la solución de problemas comunes.

Importancia de Duplicar la Pantalla en tu PC
Duplicar la pantalla en tu ordenador no se trata solo de tener una segunda pantalla adicional. Este proceso ofrece múltiples ventajas que pueden elevar tu nivel de productividad y mejorar tu experiencia general al utilizar tu PC.1. Aumento de la productividad: Tener dos monitores te permite dividir tus tareas entre diferentes pantallas, facilitando la multitarea. Por ejemplo, puedes tener tu correo electrónico abierto en un monitor mientras trabajas en un documento en otro.2. Experiencia de entretenimiento mejorada: Si eres un entusiasta del cine o de los videojuegos, un segundo monitor puede llevar tu experiencia de visualización al siguiente nivel al permitirte disfrutar de mayor contenido sin interrupciones.3. Flexibilidad en el trabajo: Para quienes trabajan desde casa, una configuración de doble pantalla puede simular un entorno de oficina más eficiente, mejorando la comodidad y la eficacia. Estas ventajas justifican la inversión de tiempo y recursos en la configuración de un segundo monitor. Ahora, veamos qué necesitas para comenzar.
Herramientas y Equipos Necesarios
Antes de embarcarte en la tarea de doblar la pantalla de tu PC, debes reunir todas las herramientas y equipos necesarios. Esto garantiza un proceso de configuración fluido y sin interrupciones.
Cables y adaptadores compatibles
Para conectar un segundo monitor, necesitarás cables y adaptadores específicos según los puertos disponibles en tu PC y en tu monitor. Aquí hay una lista de componentes comunes:- Cables HDMI: Proporcionan una conexión de alta definición entre tu PC y el monitor.- Cables VGA: Utilizados con monitores más antiguos, aunque no soportan la misma calidad de imagen que HDMI.- Adaptadores de DisplayPort a HDMI/VGA: Necesarios si tu PC o monitor solo admite DisplayPort.- Cables USB-C: Cada vez más común en PCs y monitores modernos, permiten la transmisión de vídeo y datos.
Selección de monitores adicionales
Elegir el monitor adecuado es esencial para una configuración exitosa. Considera estos aspectos:- Tamaño y resolución: Elije un monitor con una resolución que complemente tu monitor principal.- Compatibilidad: Asegúrate de que los puertos del monitor sean compatibles con los de tu PC.- Tipo de pantalla: LED, OLED o LCD, dependiendo de tus preferencias y necesidades.
Configuración del Hardware
Ya con las herramientas necesarias reunidas, el siguiente paso es conectar los monitores y asegurarnos de que todo funcione correctamente.
Conectar los monitores físicamente
- Apaga tu PC antes de conectar cualquier cable.
- Conecta un extremo del cable (HDMI, VGA, DisplayPort o USB-C) al puerto correspondiente en tu PC.
- Conecta el otro extremo al puerto del segundo monitor.
- Enciende ambos monitores y luego enciende tu PC.
Verificar las conexiones
Una vez que hayas conectado físicamente los monitores, deberías ver una imagen en ambos. Si no ves la imagen, asegúrate de que todos los cables estén conectados correctamente y prueba los siguientes pasos de solución de problemas:- Cambia los cables y los adaptadores para verificar que no estén defectuosos.- Revisa las configuraciones de entrada de tu monitor para asegurarte de que esté en la fuente correcta.
Configuración del Software en Windows 10 y 11
Con los monitores conectados, el siguiente paso es configurar el software para que ambas pantallas funcionen de manera óptima.
Pasos para ajustar la configuración
- Haz clic con el botón derecho del ratón en el escritorio y selecciona 'Configuración de pantalla'.
- En el menú de configuración, deberías ver ambos monitores representados como rectángulos numerados.
- Selecciona 'Identificar' para saber qué monitor corresponde a cada número.
- Configura el segundo monitor seleccionando 'Duplicar estas pantallas' si deseas la misma imagen en ambas o 'Extender estas pantallas' para ampliar tu escritorio.
- Ajusta la resolución y la orientación según tus preferencias.
Opciones de visualización y modos de vista
Explora las opciones adicionales que ofrece tu sistema operativo para obtener una experiencia más personalizada:- Configuración de color: Ajusta el brillo, el contraste y la temperatura del color para cada monitor.- Configuración de escala y diseño: Ajusta el tamaño de texto, aplicaciones y otros elementos.- Modo de vista nocturna: Reduce la luz azul para disminuir la fatiga ocular durante el uso prolongado.

Uso y Aplicaciones Prácticas
Configurar una pantalla dual es solo el comienzo. Ahora es el momento de aprovechar al máximo esta nueva funcionalidad.
Mejora de la productividad en el trabajo
Duplicar la pantalla desempeña un rol crucial en aumentar tu productividad. Aquí tienes algunas ideas para maximizar su uso:- Multitarea: Trabaja en múltiples tareas sin cambiar constantemente entre aplicaciones.- Organización: Mantén tus correos electrónicos, reuniones virtuales y documentos importantes accesibles en todo momento.- Investigación: Investiga en un monitor mientras tomas notas o escribes en otro.
Optimización para juegos y multimedia
El entretenimiento también se beneficia enormemente de una configuración de doble pantalla:- Juegos: Disfruta de una experiencia de juego más inmersiva con una pantalla dedicada al juego y otra para chats en línea y guías.- Multimedia: Ve videos en pantalla completa mientras navegas por Internet o trabajas en el otro monitor.
Solución de Problemas Comunes
Aunque la instalación y configuración suelen ser directas, podrías enfrentar algunos problemas comunes. A continuación, te ayudamos a resolverlos.
Problemas de conexión
- No se reconoce la segunda pantalla: Revisa las conexiones e intenta cambiar los cables. Actualiza los controladores de video.
- Pantalla negra: Asegúrate de que el monitor esté encendido y en la fuente de entrada correcta.
- Parpadeo de pantalla: Asegúrate de que los cables no estén dañados y verifica la configuración de la frecuencia de actualización.
Ajustes de pantalla no reconocidos
Si experimentas problemas con la resolución o la orientación:- Ve a 'Configuración de pantalla' y ajusta manualmente la resolución y la orientación.- Verifica la compatibilidad del controlador y actualízalo si es necesario.
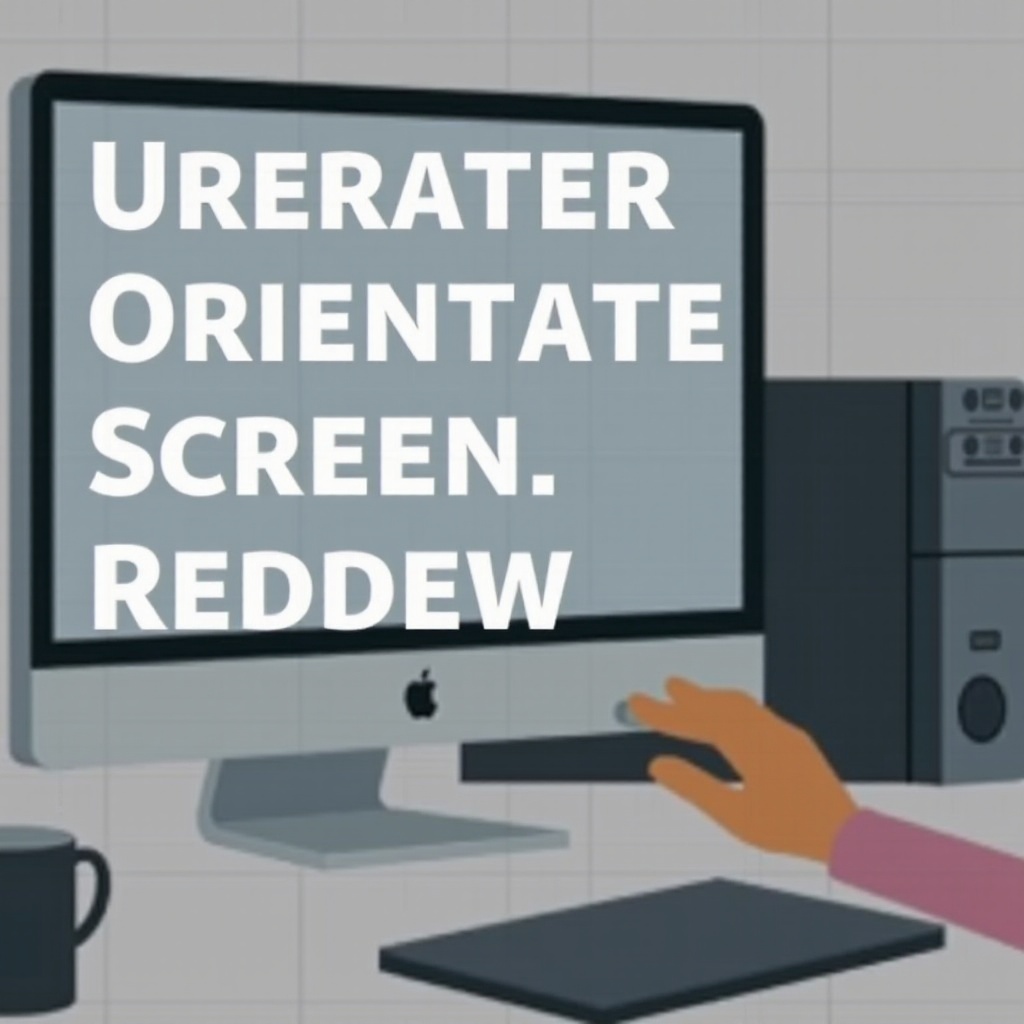
Mantenimiento y Ajustes Periódicos
Mantener tu configuración en óptimas condiciones también es esencial:- Limpieza: Mantén limpios los monitores para mejorar la calidad de imagen.- Actualizaciones: Revisa periódicamente las actualizaciones de controladores y software.- Reubicación: Experimenta con la posición de los monitores para encontrar la configuración más cómoda.
Conclusión
Duplicar la pantalla de tu PC puede parecer una tarea técnica, pero los beneficios superan con creces el esfuerzo inicial. Con las herramientas adecuadas y siguiendo los pasos correctos, podrás disfrutar de una mayor productividad y una experiencia de usuario mejorada. Ya sea para trabajar, jugar o ver tus películas y series favoritas, una configuración de doble monitor te ofrecerá una flexibilidad y comodidad sin igual.
Preguntas frecuentes
¿Puedo usar cualquier tipo de monitor para doblar la pantalla?
Sí, siempre que los puertos de conexión sean compatibles con los de tu PC, puedes utilizar prácticamente cualquier monitor para doblar la pantalla.
¿Qué hago si mi PC no reconoce el segundo monitor?
Revisa las conexiones, cambia los cables si es necesario y actualiza los controladores de video. También verifica la configuración de entrada del monitor.
¿Es posible doblar la pantalla en una laptop?
Sí, muchos portátiles modernos tienen puertos HDMI, DisplayPort o USB-C que permiten la conexión de un segundo monitor. Revisa las especificaciones de tu laptop.