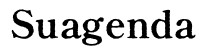Introducción
Conocer la tarjeta gráfica de tu PC es esencial para diversas tareas, desde la solución de problemas hasta la maximización del rendimiento en videojuegos y aplicaciones gráficas. Afortunadamente, verificar esta información es más sencillo de lo que parece. En esta guía, te mostraremos diferentes métodos para ver la tarjeta gráfica en tu PC, ya sea que uses Windows o macOS, e incluso te recomendaremos algunas herramientas de terceros para facilitar el proceso.
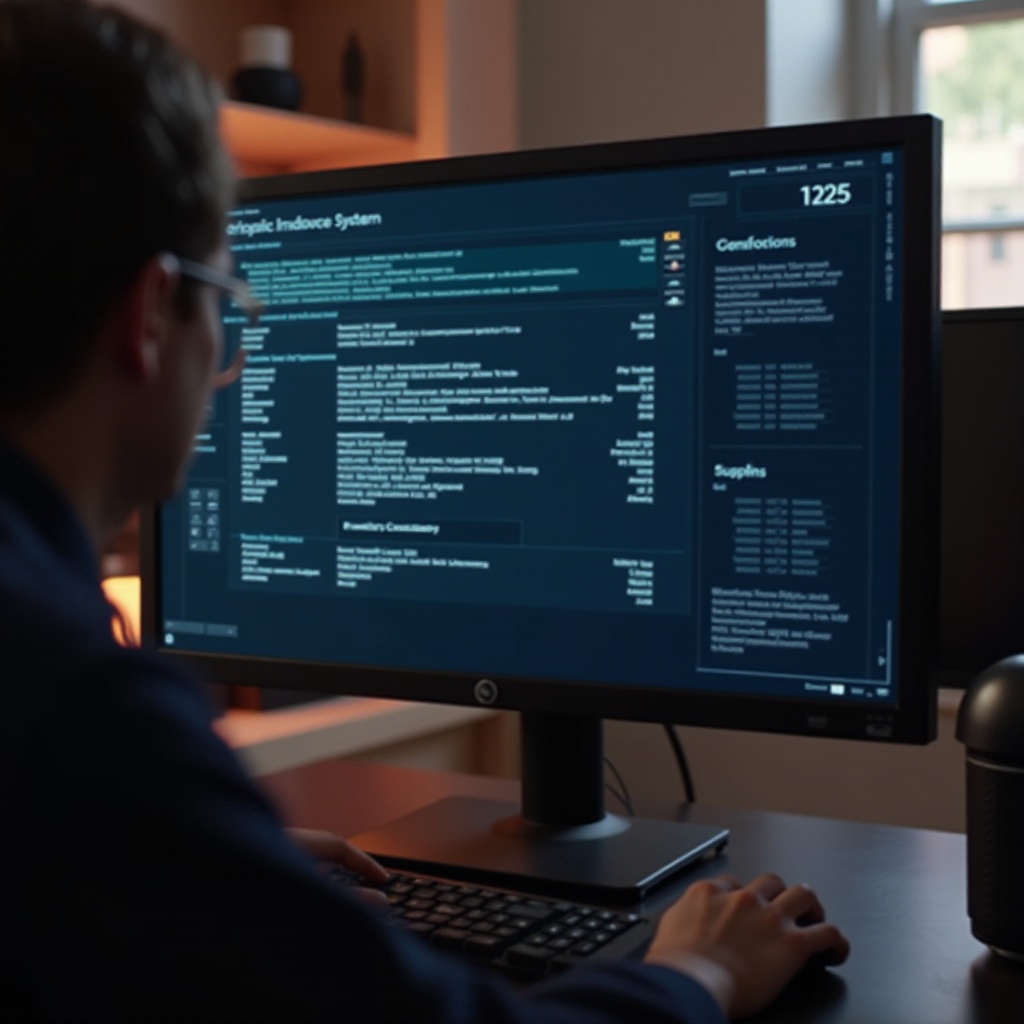
Métodos para ver la tarjeta gráfica en Windows 10 y 11
Una de las maneras más prácticas de verificar la tarjeta gráfica en un sistema operativo Windows es utilizando las herramientas integradas que el propio sistema proporciona. Aquí detallamos cómo hacerlo en las versiones más recientes de Windows:
Usando el Administrador de Dispositivos
El primer método consiste en emplear el Administrador de Dispositivos:1. Haz clic derecho en el botón de Inicio y selecciona 'Administrador de Dispositivos'.2. En la ventana que se abre, busca la categoría 'Adaptadores de pantalla' y haz clic para expandirla.3. Aquí encontrarás la lista de tarjetas gráficas instaladas en tu PC.
Este método ofrece una visión rápida y efectiva del hardware gráfico presente en tu dispositivo.
Verificando la información en la Configuración
Otra opción es utilizar la Configuración de Windows:1. Abre el menú de Configuración haciendo clic en el icono de la rueda dentada en el menú Inicio.2. Ve a 'Sistema' y luego a 'Pantalla'.3. Desplázate hacia abajo y haz clic en 'Configuración avanzada de pantalla'. Aquí encontrarás información sobre la tarjeta gráfica en uso.
Estos dos métodos son sencillos y al alcance de cualquier usuario que esté familiarizado con las configuraciones básicas del sistema operativo.
Uso del comando DirectX Diagnostic Tool (DxDiag) para ver la tarjeta gráfica
El comando DxDiag es una herramienta poderosa que viene preinstalada en Windows y que proporciona información detallada sobre los componentes gráficos:
- Pulsa las teclas Windows + R para abrir la ventana de 'Ejecutar'.
- Escribe 'dxdiag' y presiona Enter.
- En la ventana de DirectX Diagnostic Tool, dirígete a la pestaña 'Pantalla'. Aquí encontrarás la información detallada de tu tarjeta gráfica, incluyendo el nombre, fabricante y la memoria disponible.
La utilidad DxDiag es especialmente útil para aquellos que necesitan datos más profundos acerca de su hardware gráfico.
Herramientas de terceros para identificar la tarjeta gráfica
Si prefieres contar con herramientas de terceros que ofrezcan más detalles o funcionalidades adicionales, hay varias opciones disponibles:
CPU-Z y GPU-Z
CPU-Z es una herramienta popular que proporciona información detallada de la CPU, memoria y tarjeta gráfica:1. Descarga e instala CPU-Z desde su sitio web oficial.2. Abre la aplicación y navega hasta la pestaña 'Graphics'. Aquí encontrarás todos los detalles relevantes de tu tarjeta gráfica.
GPU-Z es una herramienta similar, enfocada exclusivamente en la tarjeta gráfica:1. Descarga e instala GPU-Z desde el sitio web de TechPowerUp.2. Al abrir la herramienta, te mostrará una ventana con información exhaustiva sobre tu tarjeta gráfica.
Estas herramientas son ideales para los usuarios que desean obtener un conocimiento más profundo sobre su hardware gráfico.
Speccy
Speccy es otra excelente herramienta gratuita de Piriform (los creadores de CCleaner) que ofrece un resumen claro del hardware y software de tu PC:1. Descarga e instala Speccy desde el sitio web oficial de Piriform.2. Al abrir Speccy, automáticamente generará un resumen del sistema. Navega hasta la sección 'Graphics' para ver los detalles de tu tarjeta gráfica.
Speccy proporciona una vista general de todos los componentes del sistema, lo cual es útil para tener una referencia completa de tu PC.

Comprobación de la tarjeta gráfica en Mac
Para los usuarios de Mac, verificar la tarjeta gráfica es igual de sencillo gracias a las herramientas de macOS:
Utilizando 'Acerca de esta Mac
- Haz clic en el ícono de Apple en la esquina superior izquierda de la pantalla.
- Selecciona 'Acerca de esta Mac'.
- En la ventana que aparece, ve a la pestaña 'Pantalla'. Aquí encontrarás detalles sobre la tarjeta gráfica instalada.
Accediendo al Informe del Sistema
- Haz clic en el ícono de Apple y selecciona 'Acerca de esta Mac'.
- Luego, haz clic en 'Informe del Sistema'.
- En la ventana del Informe del Sistema, navega hasta 'Hardware' y luego 'Gráficos/Monitores'. Aquí obtendrás información detallada de la tarjeta gráfica, incluyendo el modelo y la cantidad de memoria.
Ambos métodos proporcionan detalles precisos y son fáciles de seguir para cualquier usuario de macOS.
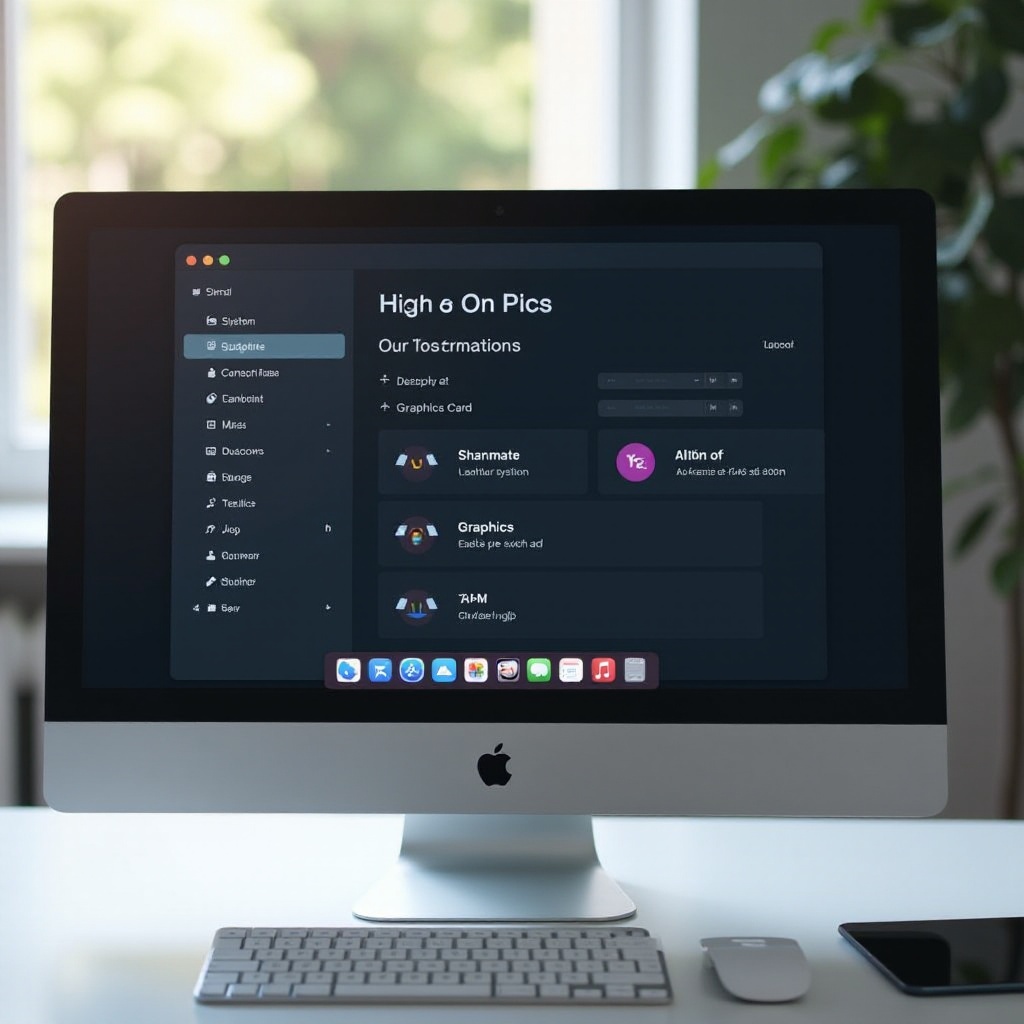
Métodos alternativos y consejos adicionales
A veces, es posible que necesites información adicional o resolver problemas específicos relacionados con tu tarjeta gráfica. Aquí algunos consejos y métodos alternativos adicionales:
- Actualización de controladores: Mantén tus controladores gráficos actualizados para asegurar un rendimiento óptimo. Puedes hacerlo desde el sitio web del fabricante de la tarjeta gráfica, como NVIDIA o AMD.
- Herramientas de benchmarking: Utiliza softwares de benchmarking como 3DMark para probar el rendimiento de tu tarjeta gráfica.
- Foros y comunidades online: Busca en foros especializados como Tom's Hardware o Reddit. Los usuarios suelen compartir soluciones a problemas comunes y trucos útiles.
Estos pasos adicionales pueden ayudarte a mantener tu tarjeta gráfica en buen estado y optimizar su rendimiento.
Conclusión
Revisar la tarjeta gráfica de tu PC es un proceso sencillo y esencial para gestionar y entender mejor tu hardware. Ya sea utilizando las herramientas integradas de tu sistema operativo o empleando utilidades de terceros, conocer tu tarjeta gráfica te permitirá optimizar y solucionar cualquier inconveniente que puedas tener.
Preguntas frecuentes
¿Qué hago si mi tarjeta gráfica no aparece en el Administrador de Dispositivos?
Si esto sucede, primero asegúrate de que la tarjeta esté correctamente instalada y que la alimentación de energía esté conectada. Además, verifica que los controladores estén actualizados.
¿Cómo puedo actualizar los controladores de mi tarjeta gráfica?
Puedes actualizar los controladores descargándolos directamente desde el sitio web del fabricante de tu tarjeta gráfica, como NVIDIA, AMD o Intel. También puedes usar software dedicado a la actualización de drivers.
¿Por qué es importante conocer la tarjeta gráfica de mi PC?
Saber qué tarjeta gráfica tienes es crucial para la solución de problemas, la optimización del rendimiento en videojuegos y aplicaciones gráficas, y para asegurarte de que tu PC cumple con los requisitos de determinados programas y juegos.