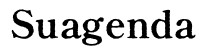Introducción
Cambiar Photoshop de un ordenador a otro puede parecer una tarea complicada, pero con la guía adecuada, el proceso se simplifica considerablemente. Ya sea que acabes de comprar un equipo nuevo o que necesites compartir tu software con otro dispositivo, esta guía te llevará paso a paso por todo lo que necesitas saber.
En este artículo, cubriré los requisitos previos antes de la transferencia, los métodos más recomendados para realizarla, y soluciones a problemas comunes que podrían surgir durante el proceso. Verás que con estas instrucciones, trasladar Photoshop será mucho más sencillo y eficiente.

Requisitos Previos para la Transferencia
Antes de transferir Photoshop, hay ciertos pasos que debes seguir para asegurarte de que todo funcione correctamente.
Activar y Desactivar la Licencia de Adobe
Para evitar problemas de activación, es crucial que desactives Photoshop en el ordenador antiguo antes de instalarlo en el nuevo. Esto puedes hacerlo fácilmente desde la aplicación Creative Cloud, navegando a la sección de 'Ayuda' y seleccionando 'Cerrar sesión'.
Realizar Copia de Seguridad de Proyectos y Archivos
Antes de cualquier traslado, asegúrate de realizar una copia de seguridad de tus proyectos y archivos de configuración. Utiliza una unidad externa o un servicio de almacenamiento en la nube. No olvides incluir tus pinceles personalizados, ajustes preestablecidos y cualquier otro recurso que hayas añadido.
Comprobación de Requisitos del Sistema
Asegúrate de que el nuevo ordenador cumple con los requisitos mínimos de sistema para instalar y ejecutar Photoshop. Comprueba el hardware, el sistema operativo y cualquier otro software necesario.
Con estos pasos previos completados, estarás listo para proceder con la transferencia.
Métodos de Transferencia
Existen varios métodos para trasladar Photoshop de un ordenador a otro. Aquí te presento los más eficaces:
Usar Adobe Creative Cloud
Este es el método más sencillo y recomendado por Adobe. Adobe Creative Cloud permite activar y desactivar licencias, así como sincronizar tus archivos y configuraciones.
Transferencia Manual de Archivos
Este método implica copiar manualmente los archivos de Photoshop de un ordenador al otro. Aunque puede ser más laborioso, es una opción viable si prefieres no utilizar la nube.
Uso de Herramientas de Migración de Software de Terceros
Existen diversas herramientas de migración que pueden ayudar a automatizar el proceso de transferencia. Aplicaciones como PCmover de Laplink pueden facilitar esta tarea, aunque requieren un costo adicional.
Ahora que conoces los métodos disponibles, veamos en detalle cómo usar Adobe Creative Cloud para transferir Photoshop.

Paso a Paso con Adobe Creative Cloud
Vamos a desglosar el proceso detallado de cómo usar Adobe Creative Cloud para transferir Photoshop de un ordenador a otro:
Desactivar Photoshop en el Ordenador Antiguo
- Abre Adobe Creative Cloud en tu ordenador antiguo.
- Accede a la sección de 'Ayuda' y selecciona 'Cerrar sesión'.
- Esto desactivará Photoshop en este dispositivo.
Descargar e Instalar Photoshop en el Nuevo Ordenador
- Inicia sesión en Adobe Creative Cloud en tu nuevo ordenador.
- Dirígete a la sección 'Aplicaciones', busca Photoshop y haz clic en 'Instalar'.
- Espera a que la instalación se complete.
Iniciar Sesión con Adobe ID y Activar la Licencia
- Una vez instalada la aplicación, ábrela y notarás que te pedirá iniciar sesión.
- Ingresa tus credenciales de Adobe ID.
- Photoshop se activará automáticamente en el nuevo dispositivo.
Transferencia Manual de Archivos y Configuraciones
Si prefieres una opción más directa, o necesitas garantizar que todo se transfiere correctamente, la transferencia manual es tu mejor alternativa.
Exportar Configuraciones del Usuario
- Abre Photoshop en tu ordenador antiguo.
- Ve a 'Edición' > 'Preferencias' > 'Ajustes preestablecidos'.
- Exporta tus ajustes preestablecidos a una unidad externa o nube.
Copiar los Archivos Necesarios
- Copia la carpeta de Photoshop ubicada generalmente en 'Archivos de Programa'.
- Transfiere dicha carpeta mediante una unidad USB o almacenamiento en la nube al nuevo ordenador.
Importar Configuraciones en el Nuevo Ordenador
- Abre Photoshop en el nuevo ordenador.
- Importa los ajustes preestablecidos que guardaste anteriormente.
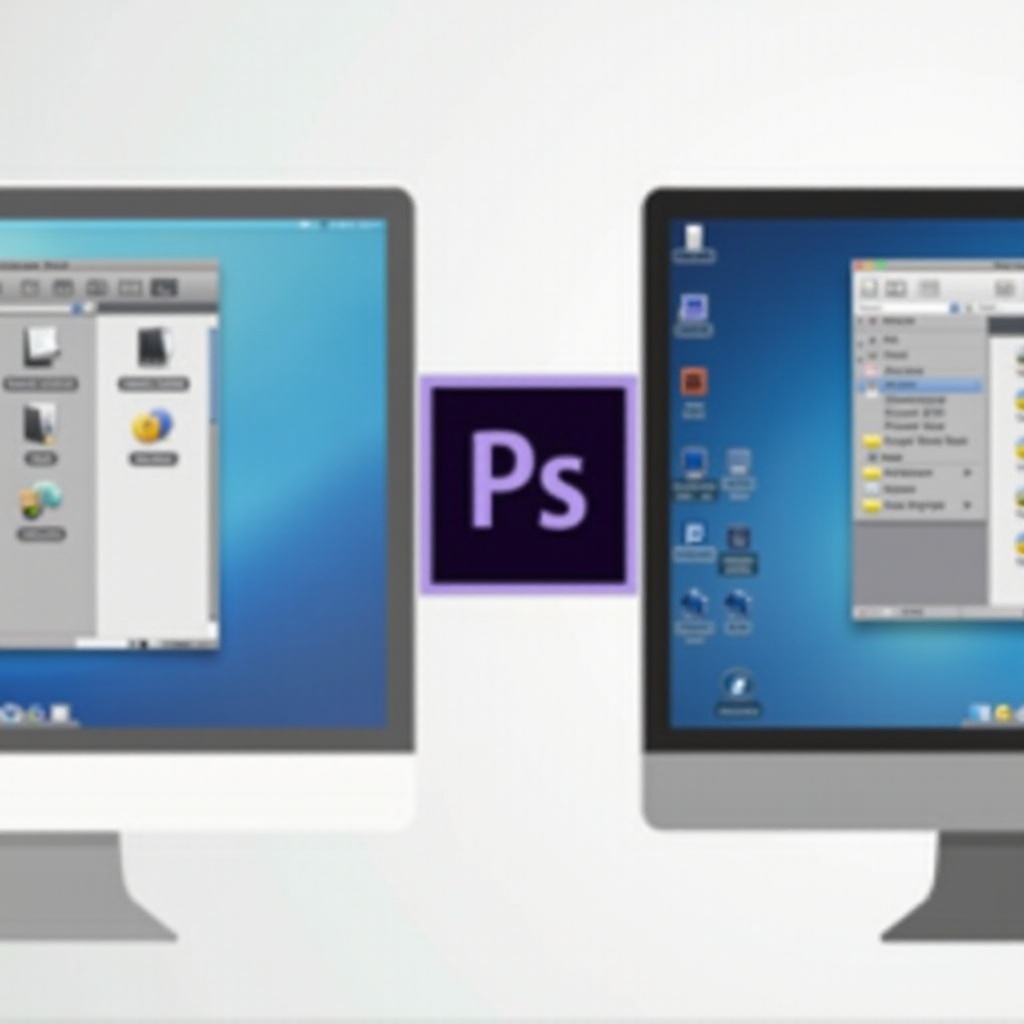
Solución de Problemas Comunes
Aunque el proceso generalmente es sencillo, pueden surgir algunos problemas:
Problemas de Licencia de Photoshop
A veces, después de transferir Photoshop, puedes encontrar problemas de activación. La solución usualmente es verificar que hayas cerrado sesión correctamente en el ordenador antiguo.
Errores de Instalación y Compatibilidad
Si Photoshop no se instala correctamente, asegúrate de que el nuevo ordenador cumple con los requisitos del sistema. También, verifica que el sistema operativo esté actualizado.
Verificación de Integridad de Archivos Transferidos
Si experimentas archivos corruptos o faltantes después de la transferencia, verifica tu copia de seguridad y asegúrate de que ningún archivo fue omitido durante el traslado.
Conclusión
Transferir Photoshop de un ordenador a otro no tiene por qué ser complicado. Con esta guía, deberías poder realizar la transferencia sin mayores inconvenientes. Recuerda seguir cada paso cuidadosamente y realizar las copias de seguridad necesarias. Si encuentras problemas, revisa la sección de solución de problemas para obtener respuestas rápidas.
Al finalizar la transferencia, asegúrate de que todos tus archivos y configuraciones se han transferido correctamente, así podrás continuar tu trabajo sin interrupciones.
Preguntas frecuentes
¿Qué hacer si Photoshop no se activa en el nuevo ordenador?
Si Photoshop no se activa en el nuevo ordenador, asegúrate de que se cerró sesión correctamente en el antiguo. Puedes hacer esto desde Adobe Creative Cloud. Si el problema persiste, contacta al soporte de Adobe para asistencia.
¿Puedo transferir mis scripts y complementos personalizados?
Sí, puedes transferir tus scripts y complementos personalizados. Antes de realizar la transferencia, guarda todos estos archivos en una unidad externa o nube y después cópialos a las carpetas correspondientes en el nuevo ordenador.
¿Es posible mantener la configuración de atajos de teclado en la transferencia?
Sí, puedes mantener la configuración de atajos de teclado. Exporta estos ajustes desde el menú de preferencias y luego impórtalos en el nuevo ordenador siguiendo los mismos pasos.