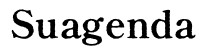Introducción
Tener un USB que no es reconocido por la PC puede ser una experiencia frustrante, especialmente cuando necesitas acceder a archivos importantes. Antes de considerar desechar tu unidad USB, existen varios métodos para intentar formatearla y devolverla a un estado funcional. En este artículo, aprenderás paso a paso cómo abordar este problema y restaurar tu USB.

Diagnósticos Iniciales
Antes de implementar soluciones más complejas, es importante realizar algunos diagnósticos iniciales para determinar la causa del problema.
Verificación de Puertos USB
- Conecta el USB a diferentes puertos de la PC. A veces, el puerto puede estar dañado y no el dispositivo.
- Intenta conectar otros dispositivos USB en los mismos puertos para confirmar si funcionan correctamente.
Chequeo del Cable USB y del Dispositivo en Otro Equipo
- Si utilizas un cable para conectar el USB, verifica que el cable no esté dañado.
- Conecta el USB en otra PC para ver si es reconocido. Si funciona en otro equipo, puede ser un problema específico del primer ordenador.
Si los diagnósticos iniciales no resuelven el problema, es momento de explorar métodos más técnicos para solucionar el inconveniente.
Uso del Administrador de Dispositivos
El Administrador de Dispositivos en Windows es una herramienta poderosa que permite gestionar y solucionar problemas de hardware conectados a tu PC.
Cómo Acceder al Administrador de Dispositivos en Windows
- Presiona
Win + Xy selecciona 'Administrador de dispositivos'. - En la ventana, busca 'Controladores de bus serie universal'.
Actualización de Controladores USB
- Haz clic derecho en cada controlador USB y selecciona 'Actualizar controlador'.
- Selecciona 'Buscar automáticamente software de controlador actualizado'.
- Sigue las instrucciones en pantalla para completar la actualización.
Desinstalación y Reinstalación de Dispositivos USB
- En el Administrador de Dispositivos, haz clic derecho en el dispositivo problemático y selecciona 'Desinstalar dispositivo'.
- Reinicia la PC y conecta nuevamente el USB. Windows buscará e instalará controladores automáticamente.
Si el Administrador de Dispositivos no resuelve el problema, es turno de intentar con herramientas más específicas.
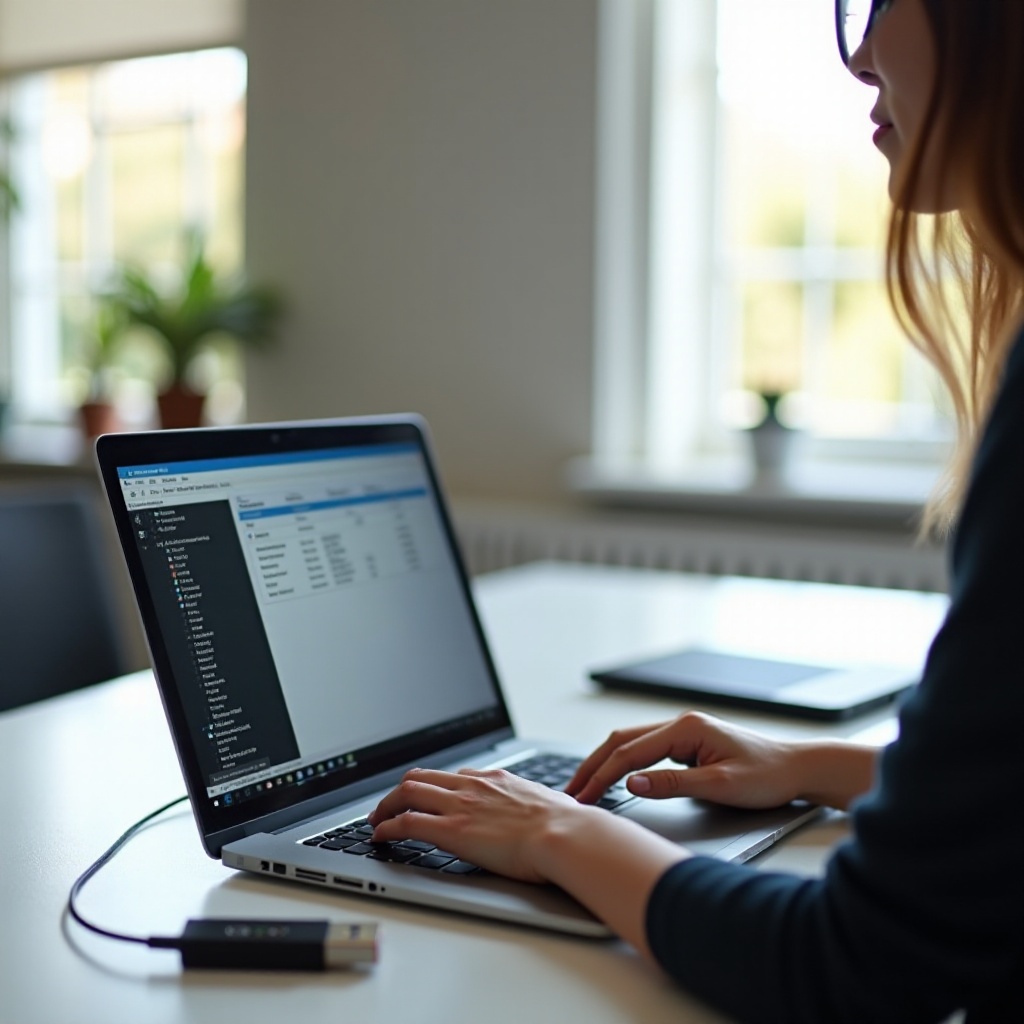
Utilización de Herramientas de Software
Existen herramientas integradas en Windows que pueden ayudarte a detectar y solucionar problemas con tu USB.
Presentación de Herramientas como Diskpart y Administrador de Discos de Windows
- 'Diskpart': Una herramienta de línea de comandos que permite gestionar discos, particiones y volúmenes.
- 'Administrador de Discos': Una interfaz gráfica de Windows para la administración de discos duros y dispositivos de almacenamiento.
Pasos para Usar Diskpart
- Presiona
Win + R, escribecmdy presionaEnter. - En la ventana de comandos, escribe
diskparty presionaEnter. - Escribe
list diskpara ver los discos conectados. - Identifica tu USB y escribe
select disk X(cambia X por el número de tu USB). - Escribe
cleanpara limpiar el disco. - Con el disco seleccionado, crea una nueva partición escribiendo
create partition primary. - Formatea el disco escribiendo
format fs=ntfs quick.
Formateo y Solución de Problemas con el Administrador de Discos de Windows
- Presiona
Win + Xy selecciona 'Administrador de discos'. - Encuentra tu USB en la lista de discos.
- Haz clic derecho sobre él y selecciona 'Formatear'.
- Completa el asistente de formateo según tus necesidades.
Si estas herramientas no han solucionado el problema, es momento de acudir a programas de terceros que ofrecen soluciones adicionales.
Programas de Terceros
Algunas aplicaciones especializadas pueden ofrecer herramientas adicionales que las integradas en Windows no proporcionan.
Revisión de Programas como Rufus y SD Formatter
- 'Rufus': Popular herramienta para crear unidades USB de arranque, pero también útil para formatear.
- 'SD Formatter': Ideal para formatear y solucionar problemas en dispositivos de almacenamiento.
Guía Paso a Paso para Usar Rufus
- Descarga e instala Rufus desde su sitio oficial.
- Abre Rufus y selecciona tu USB en el dispositivo.
- En las opciones de formateo, selecciona el sistema de archivos deseado (NTFS, FAT32, etc.).
- Haz clic en 'Empezar' y espera a que el proceso termine.
Uso de SD Formatter para Soltar el USB
- Descarga SD Formatter desde su sitio web oficial.
- Instala y ejecuta la aplicación.
- Selecciona tu USB y haz clic en 'Format'.
- Confirma y espera a que el formateo finalice.
Si aún no has logrado resolver el problema, puedes intentar métodos más avanzados.
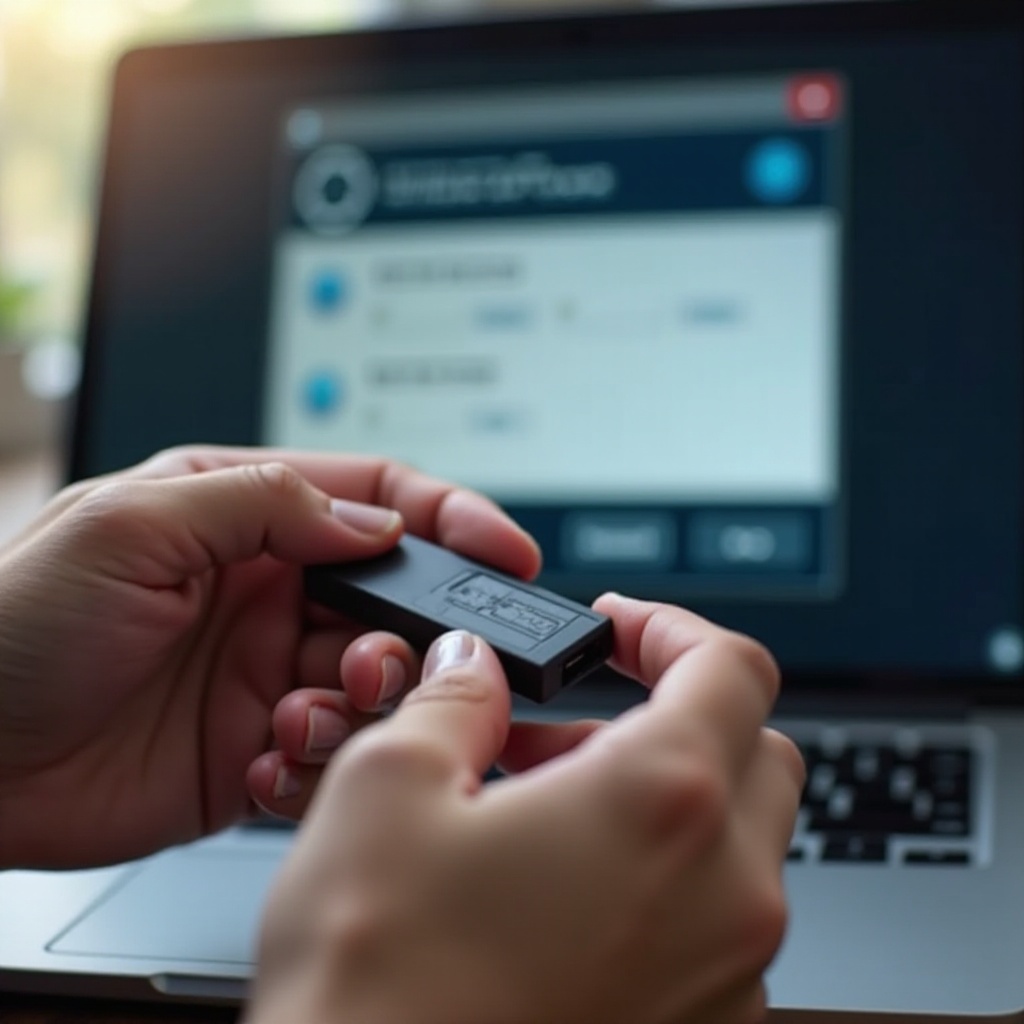
Alternativas Avanzadas
Para usuarios más experimentados, existen métodos adicionales que pueden ayudar a solucionar el problema.
Uso de Comandos CMD
- Abre una ventana de
cmdcomo administrador. - Escribe
chkdsk X: /f(cambia X por la letra de tu USB) para reparar errores del disco.
Reinicio de la Configuración de BIOS
- Reinicia tu PC y entra en la BIOS (generalmente presionando
DeloF2durante el arranque). - Busca y selecciona la opción 'Reset to Default' para restablecer la configuración de fábrica.
Conclusión
Resolver el problema de un USB que no es reconocido por la PC puede requerir paciencia y la aplicación de varias soluciones. Desde diagnósticos iniciales y el uso de herramientas integradas, hasta programas de terceros y métodos avanzados, cada paso te acerca un poco más a la solución. Siguiendo esta guía, tendrás mayores posibilidades de devolver la funcionalidad a tu unidad USB y proteger tus datos importantes.
Preguntas frecuentes
¿Qué hacer si el USB sigue sin ser reconocido después del formateo?
Si el USB sigue sin ser reconocido, puede estar dañado físicamente. Considera reemplazar el dispositivo si ninguna de las soluciones técnicas funciona.
¿Es posible recuperar los datos de un USB antes de formatearlo?
Sí, existen programas como Recuva o EaseUS Data Recovery que pueden ayudarte a recuperar datos antes de formatear el USB.
¿Qué hacer para evitar que mi USB deje de ser reconocido en el futuro?
Para evitar problemas futuros, siempre retira el USB de forma segura a través de la opción 'Quitar hardware con seguridad'. Además, evita exponer el USB a temperaturas extremas y golpes físicos.