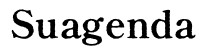Introducción
La dirección IP es un componente crítico en el funcionamiento de cualquier PC conectada a una red. Si deseas mantener tu privacidad, solucionar problemas de conectividad o acceder a contenido restringido, cambiar tu IP puede ser una solución efectiva. En este artículo, te guiaremos paso a paso sobre cómo cambiar la IP de tu PC utilizando diferentes métodos, desde configuraciones manuales hasta herramientas especializadas.

¿Qué es una Dirección IP y Por Qué Cambiarla?
Definición y Función de la Dirección IP
La dirección IP (Internet Protocol) es una etiqueta numérica asignada a cada dispositivo que se conecta a una red informática que utiliza el Protocolo de Internet para la comunicación. Esta dirección permite que los dispositivos se identifiquen y se localicen entre sí para intercambiar datos. Hay dos tipos de direcciones IP: IPv4 e IPv6, siendo las primeras mucho más comunes.
Razones Principales para Cambiar la IP
Cambiar la dirección IP de tu PC puede ser útil por varias razones:- Seguridad y privacidad: Evitar ser rastreado en línea.- Acceso a contenido restringido: Superar bloqueos geográficos.- Solución de problemas: Resolver conflictos de IP o problemas de conectividad.- Evitar restricciones: Bypassing de banneos en sitios web o foros.
Entender estas razones es crucial antes de proceder a cambiar la IP de tu PC. A continuación, detallaremos los métodos más efectivos para lograrlo.
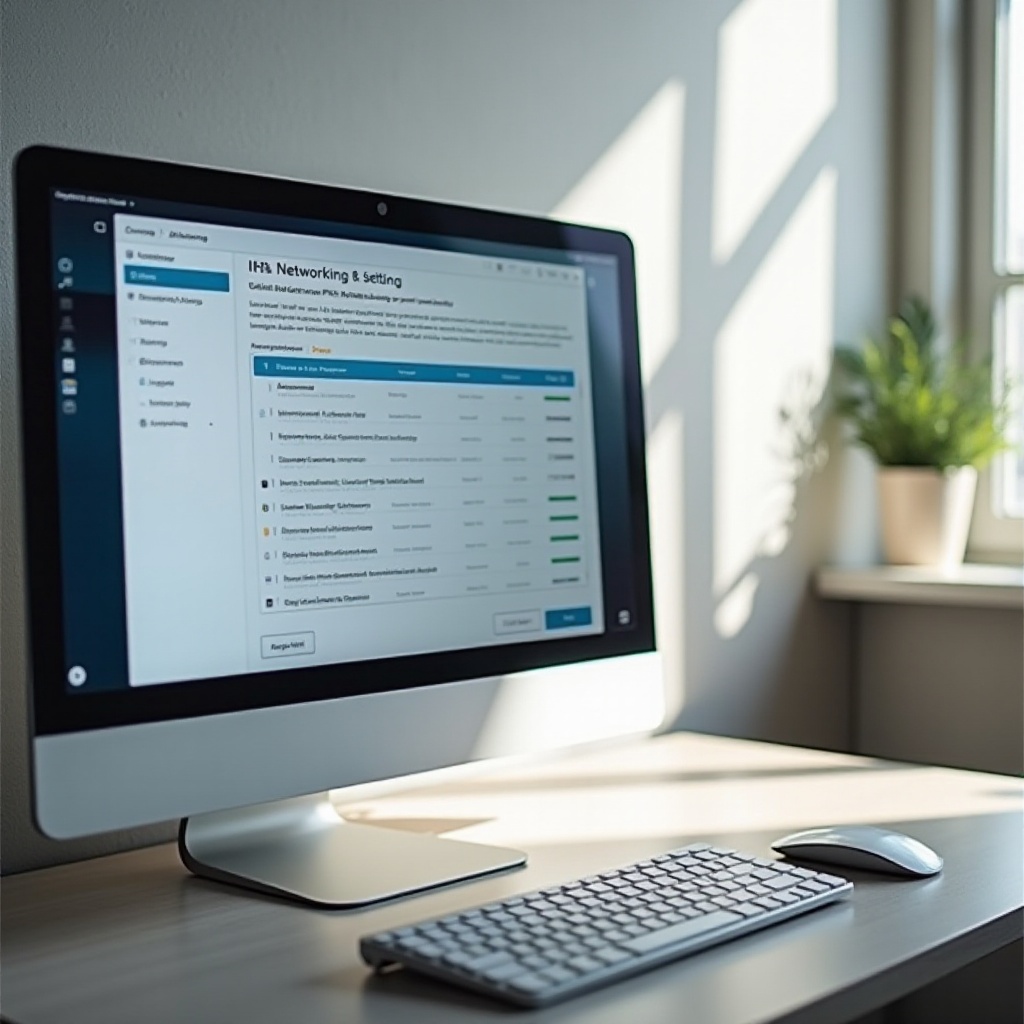
Métodos Manuales para Cambiar la IP en Windows
Cambiar la IP manualmente es una técnica que no requiere software adicional y puede ser realizada directamente desde tu sistema operativo.
Cambio de IP desde la Configuración de Red
Sigue estos pasos para cambiar la IP desde la configuración de red:
- Abre la Configuración de Windows.
- Ve a 'Red e Internet'.
- Selecciona 'Cambiar opciones del adaptador'.
- Haz clic derecho en tu conexión y selecciona 'Propiedades'.
- Busca y selecciona 'Protocolo de Internet versión 4 (TCP/IPv4)' y haz clic en 'Propiedades'.
- Selecciona 'Usar la siguiente dirección IP' e ingresa una nueva dirección IP.
- Completa los campos de 'Máscara de subred' y 'Puerta de enlace predeterminada'.
- Haz clic en 'Aceptar' para guardar los cambios.
Uso del Símbolo del Sistema para Cambiar la IP
Otra forma eficiente es utilizando el símbolo del sistema (CMD):
- Abre el símbolo del sistema como administrador.
- Escribe 'ipconfig /release' y presiona Enter.
- Luego, escribe 'ipconfig /renew' y presiona Enter.
Este método asignará una nueva IP automáticamente desde el servidor DHCP. Ambos métodos manuales son efectivos y fáciles de realizar.
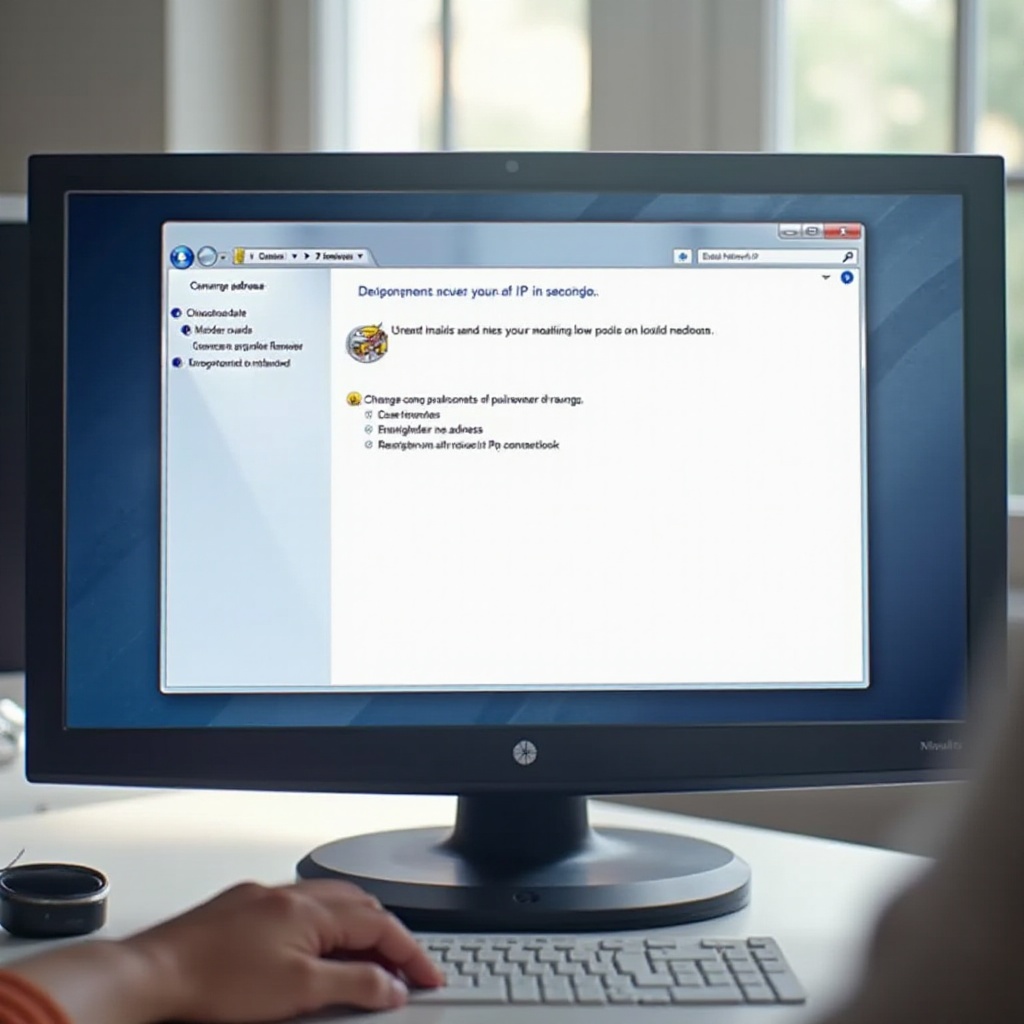
Utilización de Herramientas y Programas para Cambiar la IP
Existen diversas herramientas y programas que facilitan el cambio de IP, siendo las VPN y los servidores proxy las más populares.
Uso de VPN para Cambiar la IP
Una VPN (Virtual Private Network) es una herramienta que te permite conectarte a internet a través de un servidor remoto, ocultando tu IP real. Para usar una VPN:
- Elige un proveedor de VPN confiable como NordVPN o ExpressVPN.
- Descarga e instala el software de la VPN.
- Inicia sesión y conecta a un servidor en el país deseado.
- Tu IP se cambiará automáticamente a la del servidor seleccionado.
Cómo Configurar un Servidor Proxy en tu PC
Los proxies también pueden ayudarte a cambiar tu IP:
- Abre Configuración de Windows.
- Ve a 'Red e Internet' y selecciona 'Proxy'.
- En 'Configuración manual del proxy', habilita 'Usar servidor proxy'.
- Ingresa la dirección y el puerto del proxy.
- Guarda los cambios y tu conexión se redirigirá a través del servidor proxy.
El uso de herramientas como VPNs y proxies no solo cambia tu IP, sino que también mejora tu privacidad y seguridad en línea.
Solución de Problemas Comunes al Cambiar la IP
Cambiar la IP puede generar ciertos inconvenientes, pero la mayoría son fáciles de resolver.
Problemas de Conexión después del Cambio
Si experimentas pérdida de conexión:- Asegúrate de que la nueva dirección IP esté dentro del rango permitido por tu router.- Verifica que todos los campos, como la Máscara de subred y la Puerta de enlace predeterminada, estén correctos.- Reinicia tu router y PC para restablecer la conexión.
Cómo Resolver Conflictos de IP
Los conflictos de IP ocurren cuando dos dispositivos tienen la misma dirección IP. Para resolverlo:- Asigna una IP estática diferente a uno de los dispositivos.- Utiliza DHCP para asignar direcciones IP automáticamente.
Estos pasos te ayudarán a abordar los problemas comunes que pueden surgir durante el cambio de IP.
Consejos y Buenas Prácticas para Gestionar tu IP
Mantener algunas buenas prácticas puede prevenir inconvenientes futuros.
Protección y Seguridad de la IP
- Utiliza siempre conexiones seguras y cifradas.
- Cambia tu IP regularmente para mejorar la privacidad.
- Evita compartir tu IP públicamente para no ser objetivo de ataques.
Frecuencia Recomendada para Cambiar la IP
El cambio de IP no necesita ser diario, pero hacerlo ocasionalmente puede ayudar a mantener tu privacidad y seguridad en internet. Cambia tu IP en función de tu nivel de actividad en línea y necesidades específicas.
Conclusión
Cambiar la IP de tu PC puede parecer una tarea técnica, pero con los métodos y herramientas adecuados, es algo que cualquier usuario puede realizar. Ya sea por privacidad, acceso a contenido o resolución de problemas, hay diversas formas de cambiar tu IP de manera efectiva y segura.
Preguntas frecuentes
¿Es legal cambiar mi dirección IP?
Sí, cambiar tu dirección IP es completamente legal. Solo debe usarse para fines legítimos y respetar las políticas del servicio que estás utilizando.
¿Puedo usar estos métodos en un Mac?
Sí, los métodos son similares en Mac, aunque los menús y configuraciones pueden diferir ligeramente. Consulta la guía específica para macOS.
¿Afectará el cambio de IP mi conexión a internet?
El cambio de IP generalmente no afecta la conexión a internet, aunque puede requerir ajustes en la configuración de red si encuentras problemas.