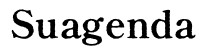Introducción
El uso de auriculares Bluetooth se ha vuelto muy común, brindando comodidad y libertad de movimiento sin las limitaciones de los cables. Muchas personas desean aprovechar estos beneficios no solo en sus teléfonos móviles, sino también en sus computadoras personales. Pero, ¿cómo se pueden conectar auriculares Bluetooth a la PC? En este artículo, te mostraremos cómo hacerlo paso a paso, abordaremos la verificación de compatibilidad, y te daremos soluciones a problemas comunes.

Verificación de Compatibilidad
Antes de intentar conectar tus auriculares Bluetooth, debes asegurarte de que tu PC sea compatible con Bluetooth.
¿Cómo comprobar si tu PC tiene Bluetooth?
- En Windows:
- Pulsa la tecla de Windows y busca 'Administrador de dispositivos'.
En el Administrador de dispositivos, busca la sección que dice 'Bluetooth'. Si ves dispositivos listados bajo esa sección, tu PC tiene Bluetooth.
En macOS:
- Haz clic en el icono de Apple en la esquina superior izquierda y selecciona 'Preferencias del sistema'.
- Busca el icono de Bluetooth en la lista. Si está presente, tu Mac tiene Bluetooth.
Soluciones si tu PC no tiene Bluetooth integrado
Si tu equipo no cuenta con Bluetooth, no te preocupes. Puedes utilizar un adaptador Bluetooth USB. Estos adaptadores son accesibles y fáciles de usar. Solo necesitas conectarlo a un puerto USB disponible en tu PC, instalar los drivers necesarios (si es que no se instalan automáticamente) y listo, tu PC ya contará con Bluetooth.
Preparación de los Auriculares
Una vez verificada y/o instalada la compatibilidad de Bluetooth en tu PC, el siguiente paso es preparar tus auriculares Bluetooth para el emparejamiento.
Cargar los auriculares
Asegúrate de que tus auriculares Bluetooth estén completamente cargados. De otro modo, podrían desconectarse en medio del proceso de emparejamiento, causando confusión y frustración.
Colocar los auriculares en modo de emparejamiento
Todos los auriculares Bluetooth tienen un modo de emparejamiento. Normalmente, esto se logra manteniendo pulsado un botón (generalmente el botón de encendido) hasta que veas una luz parpadeante, lo que indica que están listos para ser emparejados. Consulta el manual de tus auriculares si no estás seguro de cómo activar este modo.
Procedimiento de Conexión en Windows
Ahora que tus auriculares están listos, es hora de conectarlos a tu PC. Aquí explicamos cómo hacerlo específicamente en sistemas operativos Windows.
Abrir la configuración de Bluetooth
- Pulsa la tecla de Windows, escribe 'Configuración' y selecciona la aplicación de Configuración.
- Ve a 'Dispositivos' y luego a 'Bluetooth y otros dispositivos'.
- Asegúrate de que el Bluetooth esté activado.
Adición y vinculación de los auriculares
- Haz clic en 'Agregar Bluetooth u otro dispositivo'.
- Selecciona 'Bluetooth' en la lista de opciones.
- Tu PC comenzará a buscar dispositivos Bluetooth cercanos.
- Cuando veas tus auriculares en la lista, selecciona para emparejarlos.
Solución de problemas comunes en Windows
- Auriculares no visibles: Asegúrate de que los auriculares están en modo de emparejamiento y dentro del rango.
- Conexión fallida: Intenta reiniciar ambos dispositivos y repite el proceso.
- Calidad de audio pobre: Comprueba la conexión y experimenta con diferentes ubicaciones para reducir interferencias.

Procedimiento de Conexión en Mac
Ahora abordaremos cómo conectar tus auriculares Bluetooth a una computadora con macOS, lo cual tiene un proceso ligeramente diferente.
Abrir la configuración de Bluetooth en macOS
- Haz clic en el icono de Apple en la esquina superior izquierda y selecciona 'Preferencias del sistema'.
- Selecciona 'Bluetooth' para abrir la configuración.
Adición y vinculación de los auriculares
- En la ventana de Bluetooth, asegúrate de que el Bluetooth esté activado.
- Tus auriculares deberían aparecer en la lista de dispositivos disponibles.
- Haz clic en el botón 'Vincular' junto al nombre de tus auriculares.
Solución de problemas comunes en macOS
- Auriculares no se muestran: Confirma que tus auriculares están en modo de emparejamiento y dentro del alcance.
- Conexión intermitente: Intenta olvidar el dispositivo en la configuración de Bluetooth y emparejar nuevamente.
- Problemas de audio: Verifica que los auriculares estén seleccionados como dispositivo de salida de audio en las preferencias de sonido.

Optimización de la Experiencia de Audio
Ahora que tus auriculares Bluetooth están emparejados, optimiza tu experiencia de audio.
Configuración de los auriculares como dispositivo de salida predeterminado
- En Windows:
- Ve a la configuración de sonido y selecciona tus auriculares como dispositivo de salida predeterminado.
- En Mac:
- Abre 'Preferencias del sistema', ve a 'Sonido' y selecciona tus auriculares en la pestaña de salida.
Mejora de la calidad del sonido en la PC
Para optimizar la calidad del sonido:- Mantén los drivers de sonido y Bluetooth actualizados.- Minimiza las interferencias al mantener tu PC y auriculares alejados de otros dispositivos electrónicos que usen la misma frecuencia.
Conclusión
Conectar tus auriculares Bluetooth a la PC puede parecer una tarea complicada, pero siguiendo los pasos adecuados, es bastante sencillo. Asegúrate de que tu PC es compatible con Bluetooth, prepara correctamente tus auriculares, y sigue los procedimientos para el emparejamiento tanto en Windows como en macOS. Optimiza tu experiencia de audio mediante algunas configuraciones adicionales. Con esta guía completa, podrás disfrutar de la libertad y comodidad que brindan los auriculares Bluetooth sin complicaciones.
Preguntas frecuentes
¿Qué hago si mis auriculares Bluetooth no se conectan?
Verifica que los auriculares están en modo de emparejamiento y dentro del rango. Reinicia ambos dispositivos e intenta nuevamente.
¿Es mejor usar adaptadores Bluetooth externos?
Sí, si tu PC no tiene Bluetooth integrado, los adaptadores Bluetooth externos son una solución efectiva y fácil de usar.
¿Cómo puedo mejorar la calidad del sonido de mis auriculares Bluetooth?
Mantén los drivers actualizados, reduce las interferencias manteniendo la distancia de otros dispositivos electrónicos, y asegúrate de que los auriculares estén correctamente configurados como el dispositivo de salida predeterminado.